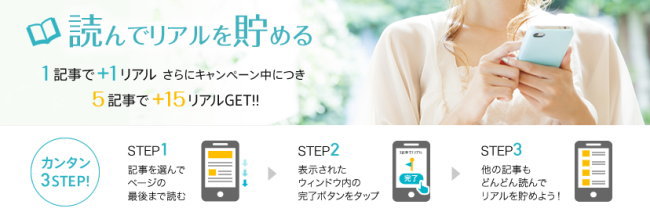スマートフォンが普及し、サイト閲覧はスマホという人も多いのですが、もともとパソコンが主流だった頃からサービスを行っていたポイントサイトでは、PC用スマホ用のそれぞれ別のコンテンツが用意されていることが多く、両方でポイントを貯めることができます。
また、ポイントサイトの利用はパソコンだけ。という人も依然として多く、
スマホサイトがどんなものか見てみたい人の為に、ちょっと覗ける方法があります。
目次
GoogleChromeでスマホサイトにアクセスする方法
Google Chrome(クローム)を起動します
※「Google Chrome(クローム)」って何?という人は、Google Chromeの使い方を参考にして下さい。
「F12」キーを押す
PCからサイトへアクセスします。
※例としてポイントサイトの「ECナビ」にアクセスした図です。
①:「F12」キーを押す
すると、右側に文字が羅列したウインドウが開きます。
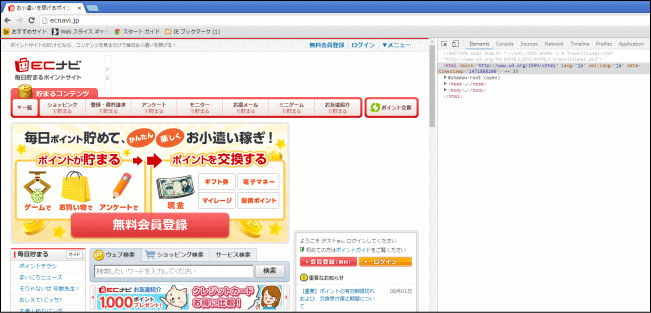
これはサイトページのソースを表示するモードですが、ソースは読めなくても大丈夫です無視してください。
アイコンでモバイルサイトに切り替え
②:ソースのウィンドウの左上にあるアイコンをクリック
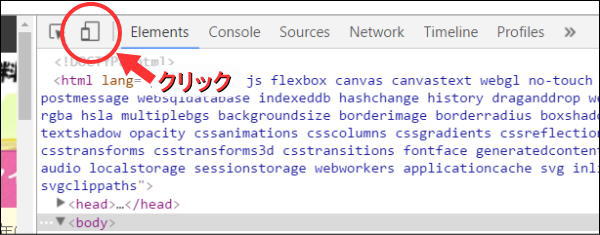
③:「F5」キーを押して画面を再表示させる
スマホサイトが表示されます 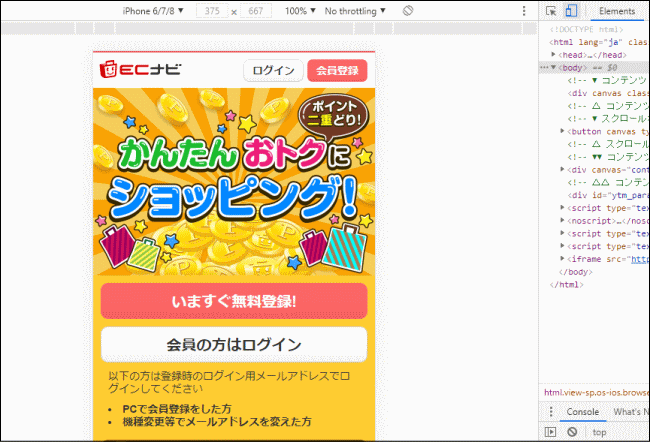
これで完了です。驚くくらいに簡単ですよね。
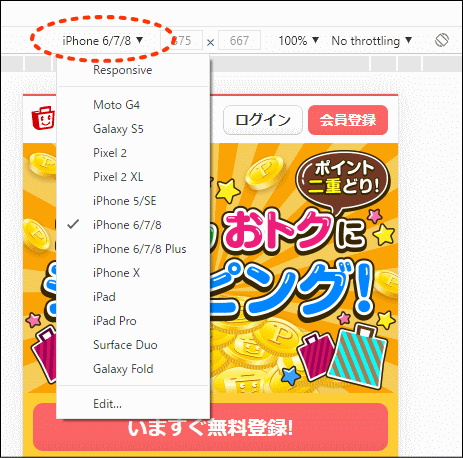
ちなみに端末リストから何のスマホで表示したいか選択もできますよ。
PCでスマホアプリを動かしたい
PC上でスマホのアプリを起動させたい場合は「BlueStacks」が使えます。
無料で使えるソフトで、用意するのはGoogleのアカウントだけ。
※:ポイントサイト側はBlueStacksでの使用は推奨しておらず、サポート対象外ですので、参考として紹介します。
※:BlueStacksは少々動作が重いソフトです。性能が低いパソコンでは重くなる可能性があります。
BlueStacks2をインストール
まずは「こちらのBlueStacks2の公式ページ」から「ダウンロード BlueStacks 2」をクリック
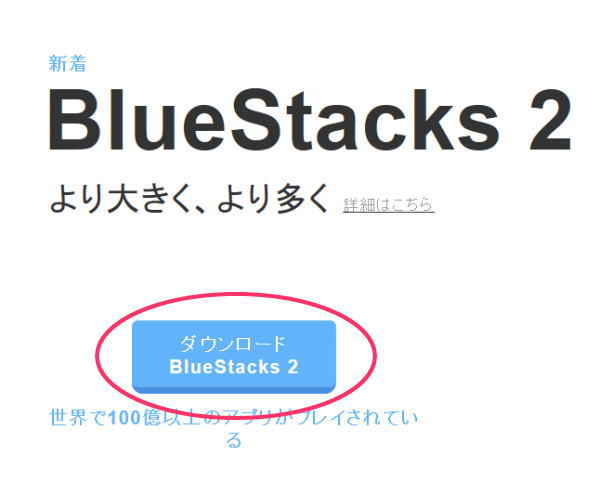
ダウンロードが終わったら、インストーラーを起動。

「次へ」をクリック
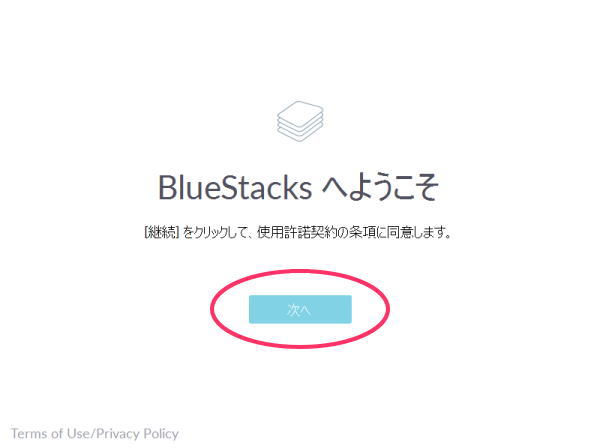
BlueStacksをどこへインストールするかを聞いてきます。
特に変える必要がなければそのまま「次へ」をクリック
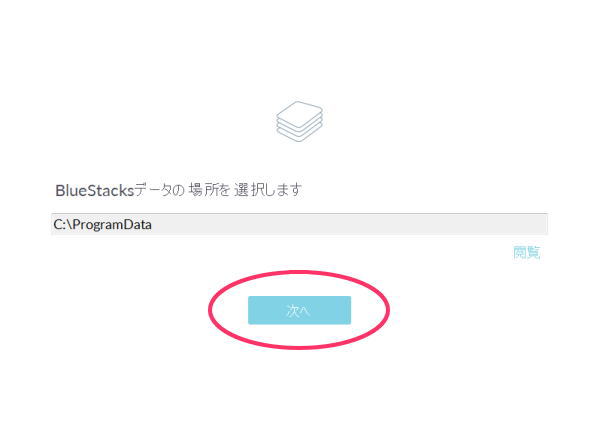
「インストール」をクリック
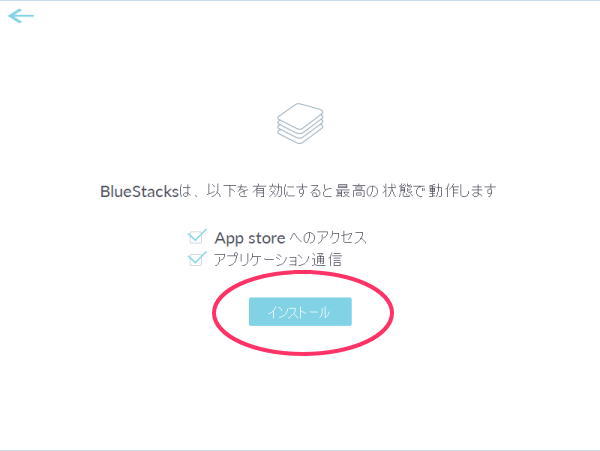
インストールしています。
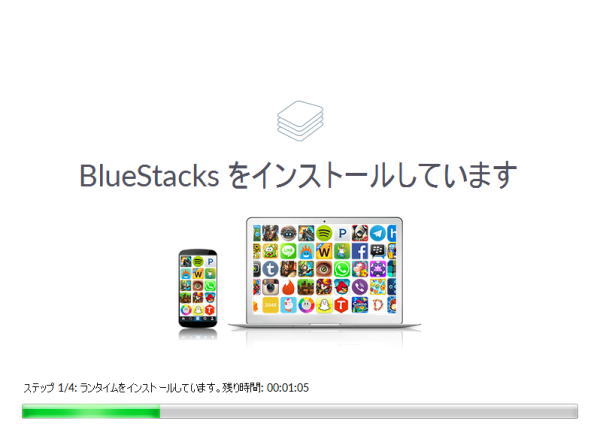
インストールが完了したら「終了」をクリック
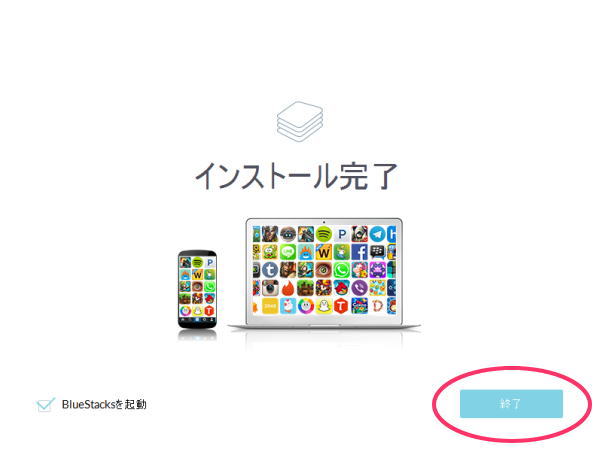
これでインストールは終了。続いてBlueStacksするので設定を行っていきます
初期設定を行う
BlueStacksが起動します
これがトップページ
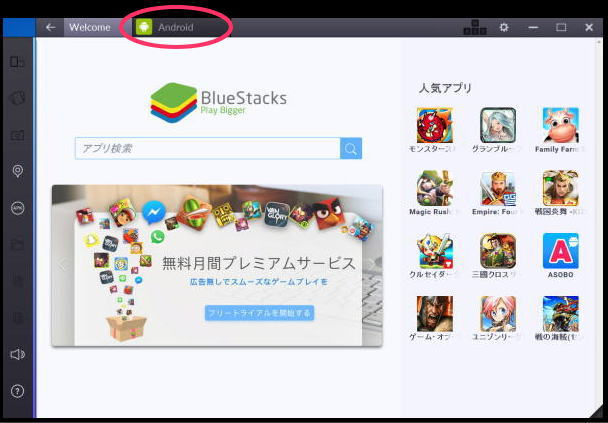
次は最初の設定を行います。
スマホアプリを使うには、Googleアカウントが必要になりますので、
BlueStacksにGoogleアカウントを登録します。
画面上部にある「Android」をクリック
BlueStacks内部の初期設定を開始するので少し時間がかかります。トイレにでも行っておきましょう。
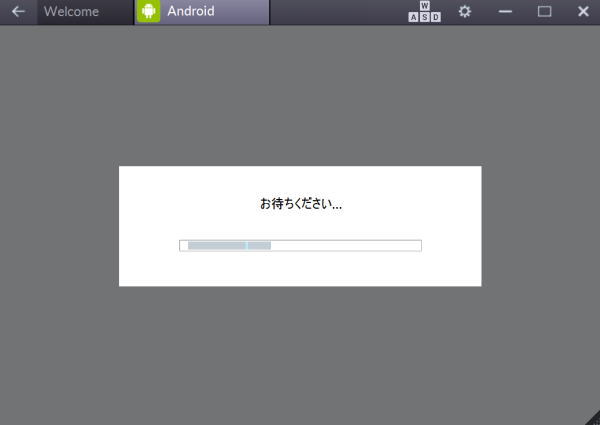
Android用の画面に切り替わります
一番右上にある「+」のアイコンをクリックします。
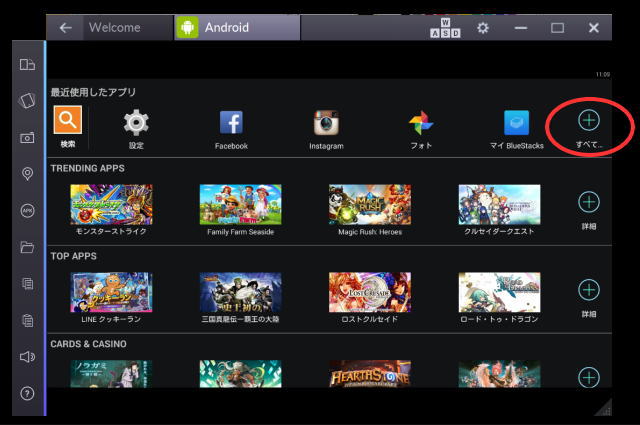
すべてのアプリが表示されたら歯車アイコンの「設定」をクリック。
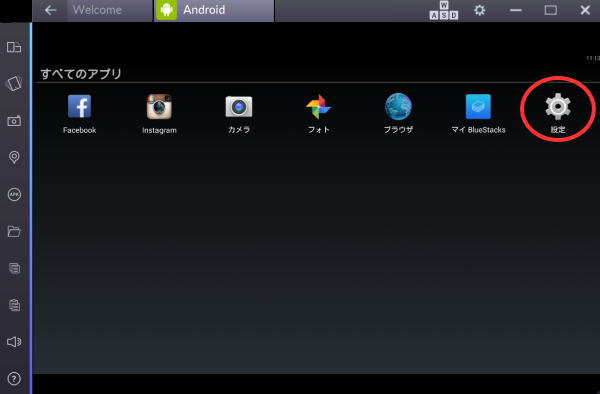
設定画面の「+Add acount」をクリック。
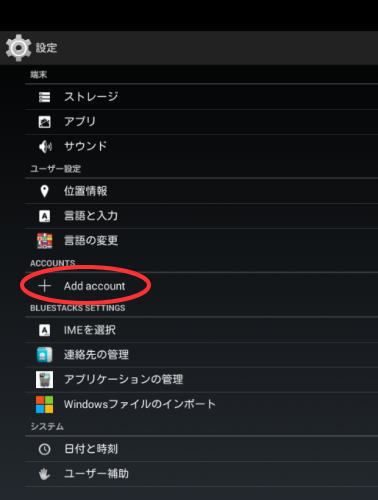
「Google」をクリック。
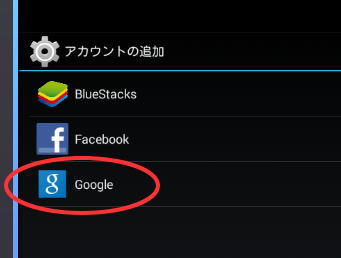
「既存のアカウント」をクリック。
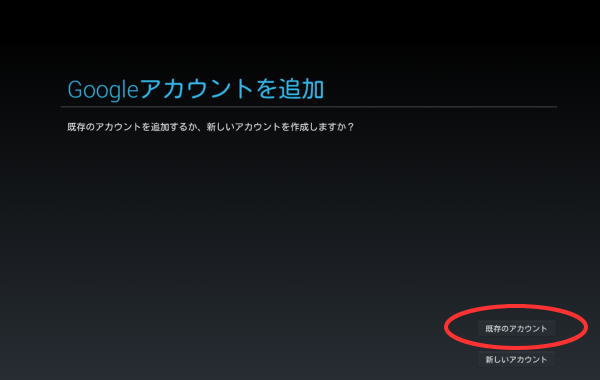
Googleアカウントの「メール」「パスワード」を入力。
メールは@より前を入力すれば、@gmail.comは自動入力してくれます。
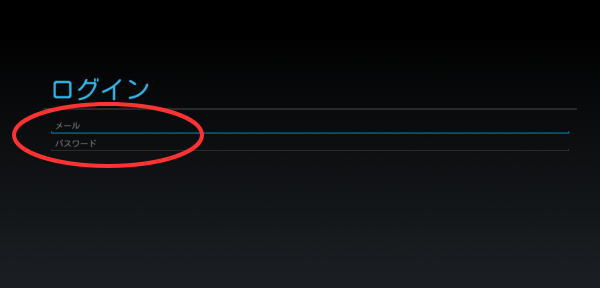
入力したら「OK」をクリック
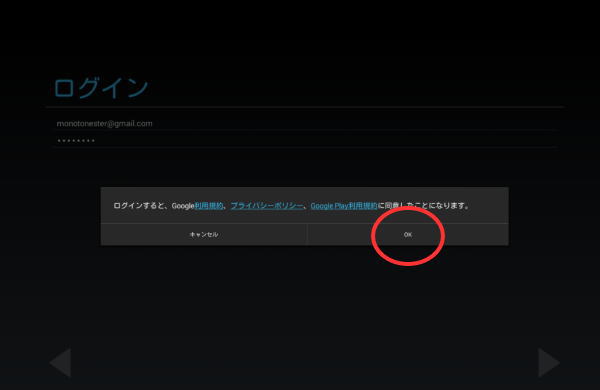
アカウントの認証が続きますが、入力していきます。
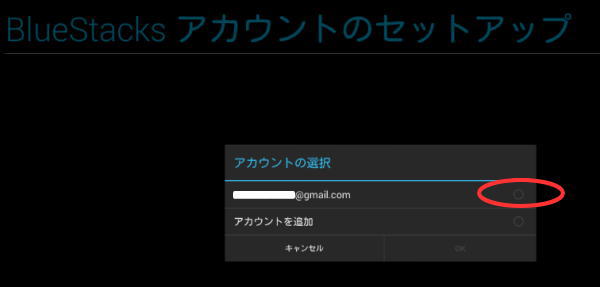
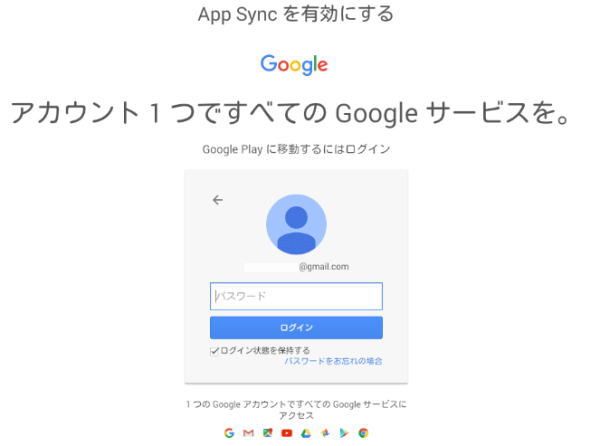
最後に「行こう」をクリック
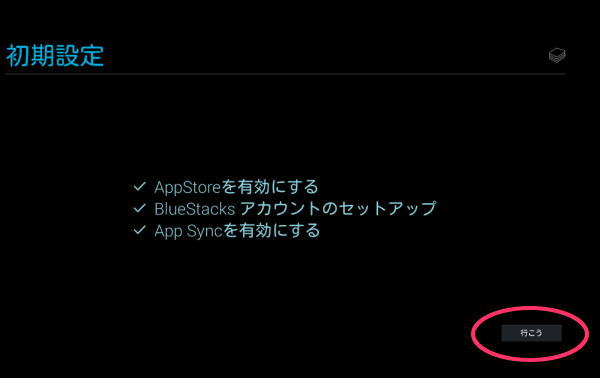
これで初期設定が終了です
スマホアプリをインストール
スマホアプリをインストールします。 試しにポイントサイトのモッピーのアプリをインストールしてみた図です。
アンドロイド画面から「検索」をクリック
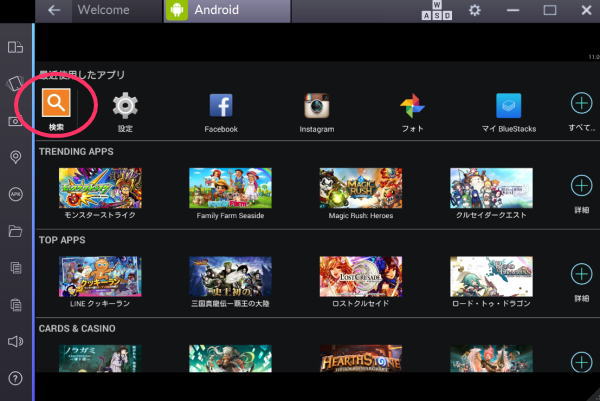
「モッピー」と入力して「Playを検索」をクリック
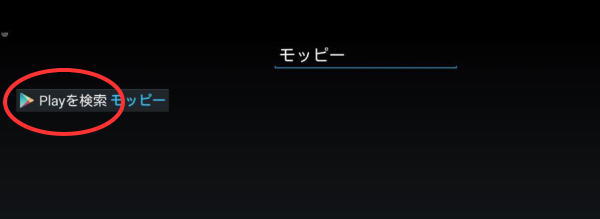
アプリ一覧が表示されるので、「モッピー」をクリック
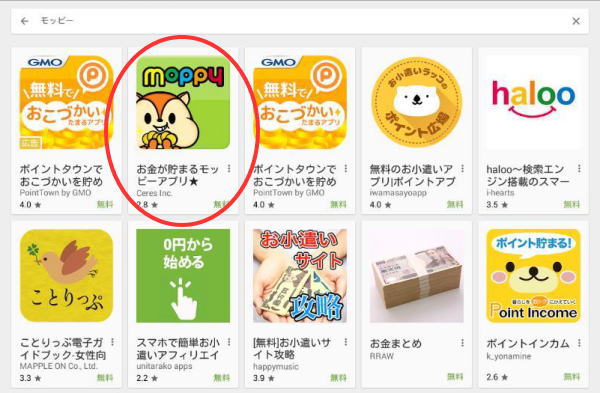
「インストール」をクリック
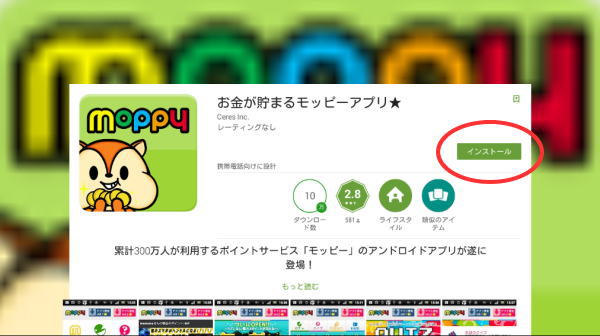
「同意する」をクリック
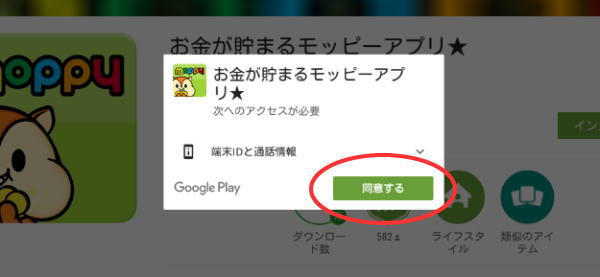
これでアプリのインストールが完了です。
クリックして起動するだけ。
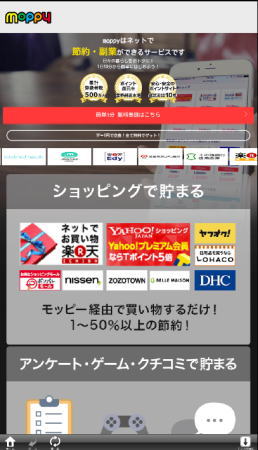
以後はアイコンから起動することができます。
無料で使い続けるには
BlueStacksは基本無料ですが、インストールしてから数日後に、
「2ドルを払うか、無料のアプリをインストールして下さい」という選択ウィンドウが表示されます。
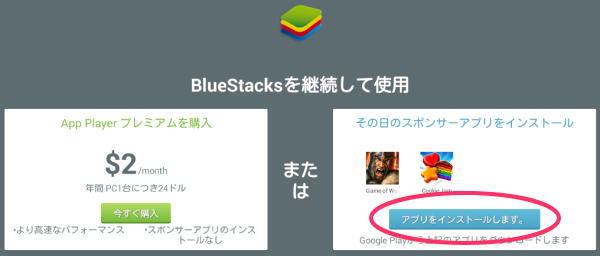
「アプリをインストールします」をクリック
後ほど自動でインストールされるので何もする必要はありません。
あとはいつも通りにBlueStacksを使い続けることができます。
ポイントサイトへのアクセスを例に解説しましたが、
注意しておくべきことは、ポイントサイト側はPCでスマホサイトを利用したり、BlueStacksのようなソフトを推奨していません。当然サポート外です。
PCサイトをメインに使っている人がスマホサイトの魅力を知る参考の為の裏技的な紹介であり、
常用せず参考にする程度に留めましょう。また、不都合が発生しても自己責任でお願いします。
スマホサイトの良さがわかれば、両方で活用して2倍分の稼ぎを目指してポイントサイトライフを楽しんでいきましょう。
ポイントサイトへ戻る